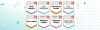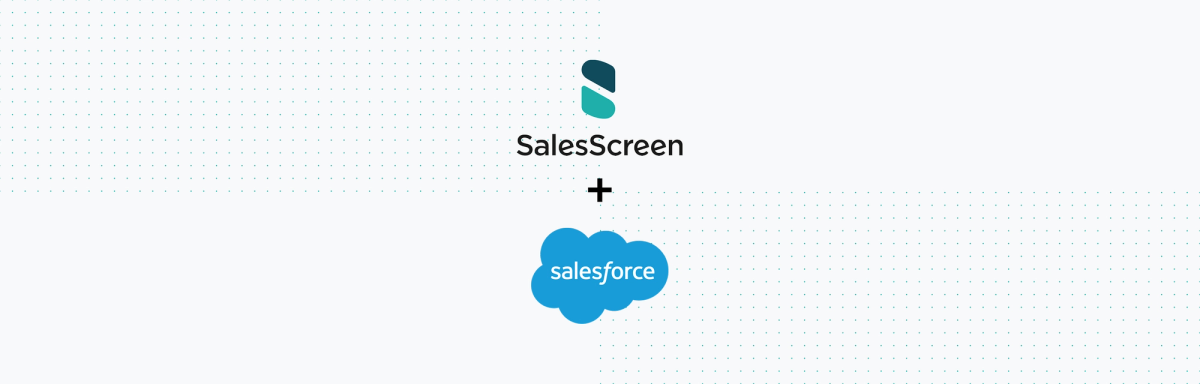
How to Integrate with Salesforce
Find out how to integrate with Salesforce to sync data and visualize it in SalesScreen.
0 min read.
Note: You need admin privileges in both SalesScreen and Salesforce to carry out this approach.
Prerequisites
There are two prerequisites for integrating SalesScreen with Salesforce. The first one is that you need to have a SalesScreen Pro or Enterprise subscription, and the second is that you need to have a Salesforce Enterprise subscription or higher.
Streaming API Access
The integration utilizes the Salesforce Streaming API for most of its data synchronization. We strongly advise you to read this article on how to utilize the API correctly, including the data access level that the API user needs to have.
How to
To initialize the integration between the two systems, simply sign in to SalesScreen with an admin user account. Navigate to Company Settings by clicking Manage > Settings. If you don't see a the Manage button at the bottom left of the screen, it means you're signed in with a non-admin user account.
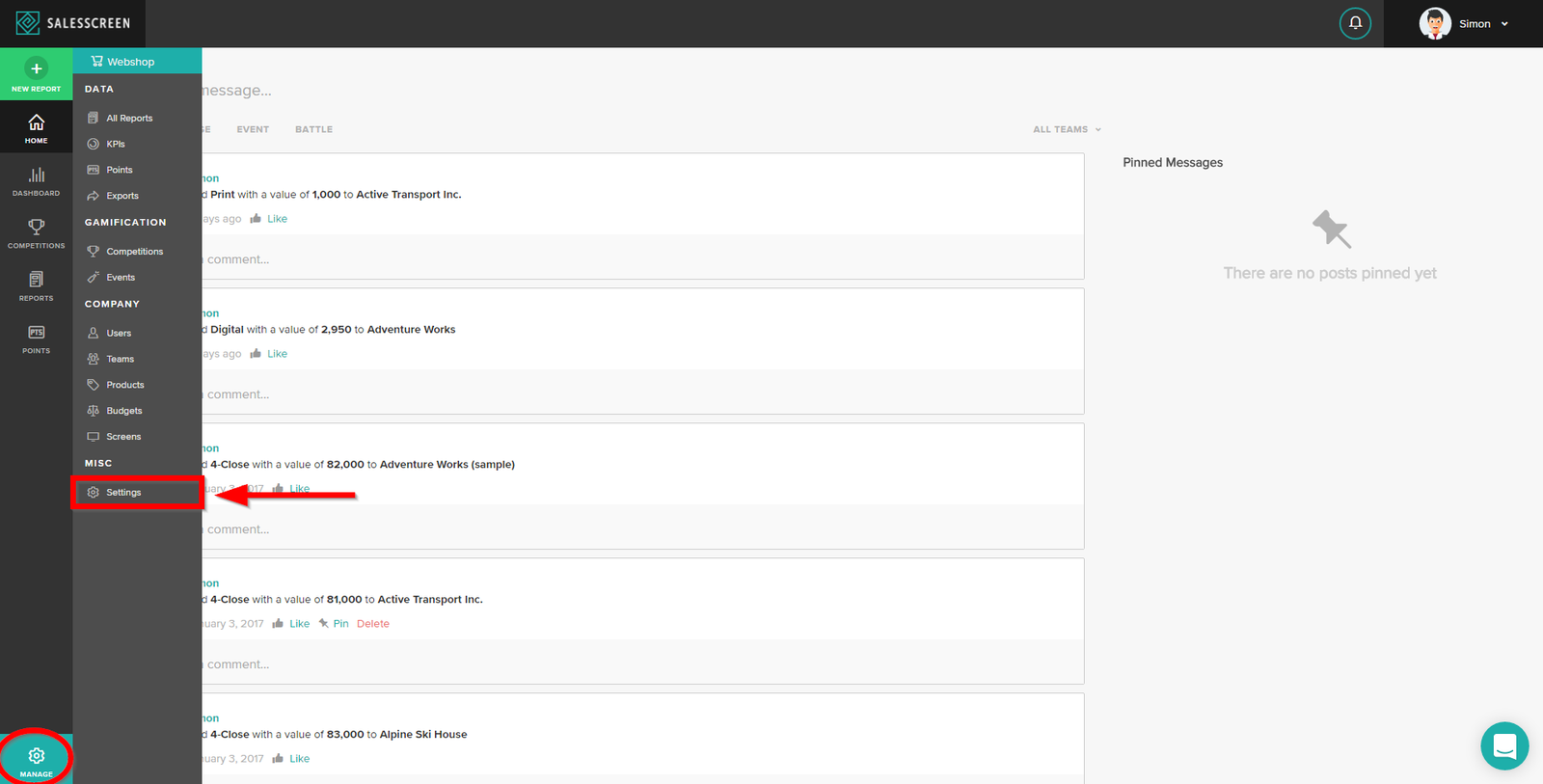
Once there, go to Integrations and proceed to click on Integrate for Salesforce.
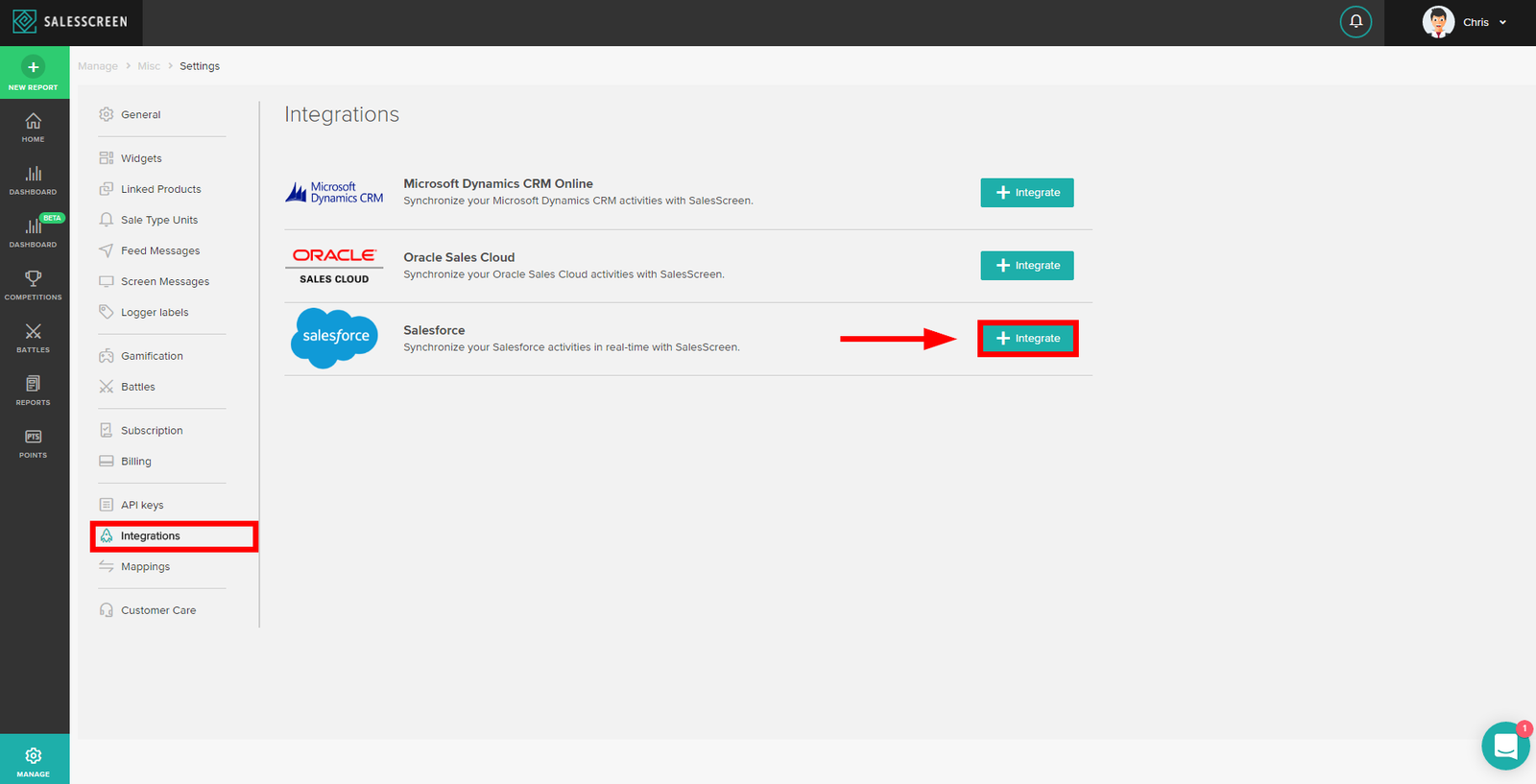
Follow the simple 3-step wizard to set up the integration.
Step 1
The first step will ask you to choose a Salesforce user account to act as the link between SalesScreen and Salesforce. This user account is referred to as the API user. The API user needs read access to Salesforce objects across the organization. You can simply utilize an account with the System Administrator role, or you can create a new user and/or role in Salesforce for this purpose.
Step 2
The next step requires you to install the SalesScreen app from the Salesforce AppExchange. Make sure that the API user gets access to the app.
Step 3
The 3rd and final step is to authorize with your Salesforce org through Salesforce's own interface. We suggest that you sign out of any Salesforce accounts beforehand, so that you can choose to sign in with the API user when carrying out the authorization step.
Upon successfully authorizing with Salesforce, you can navigate to the Salesforce integration management dashboard (Manage > Settings > Integrations > Manage Salesforce). From there, you can choose which Salesforce objects you want to sync and visualize in SalesScreen. This is done by configuring subintegrations.